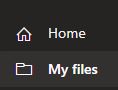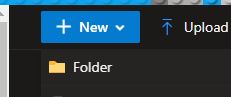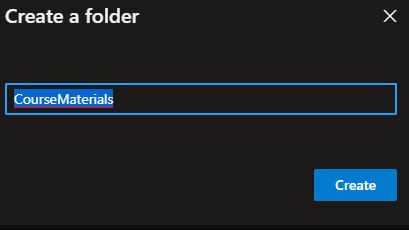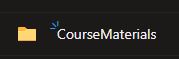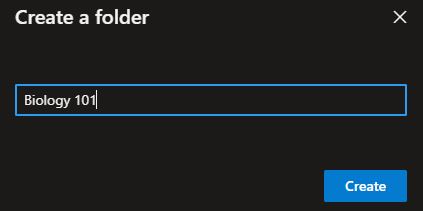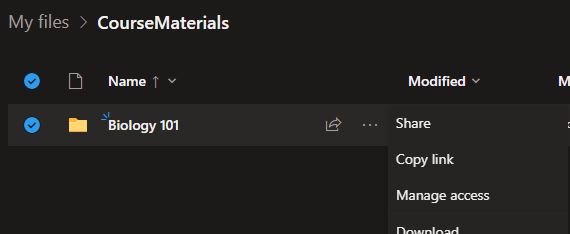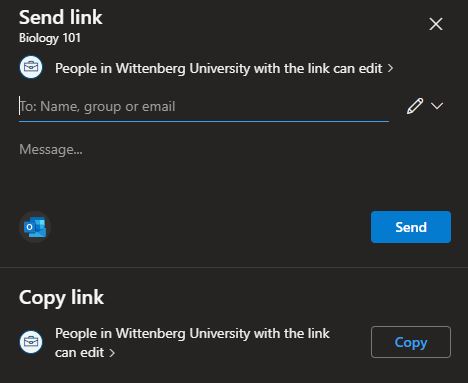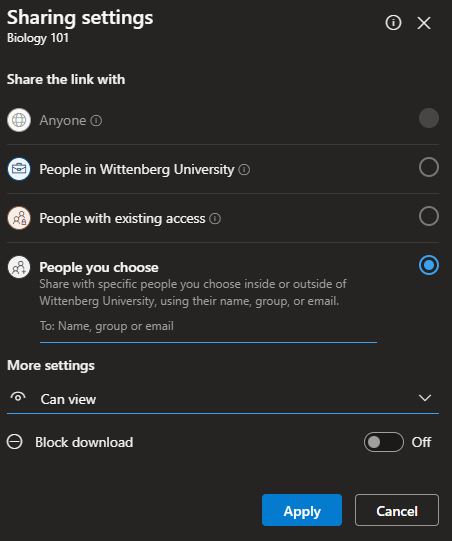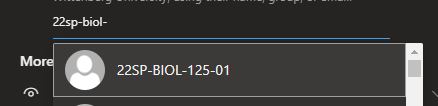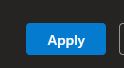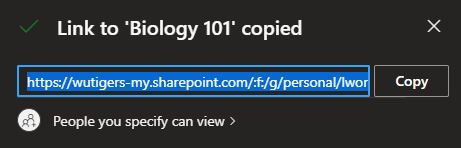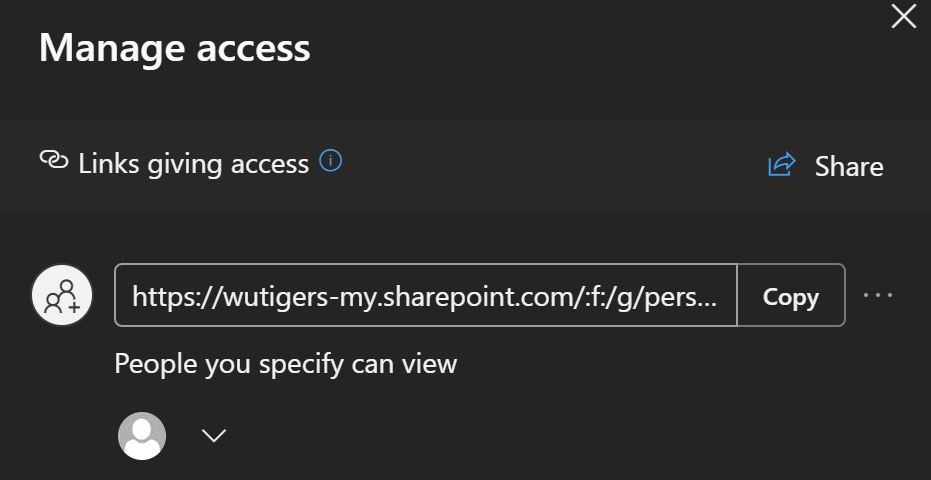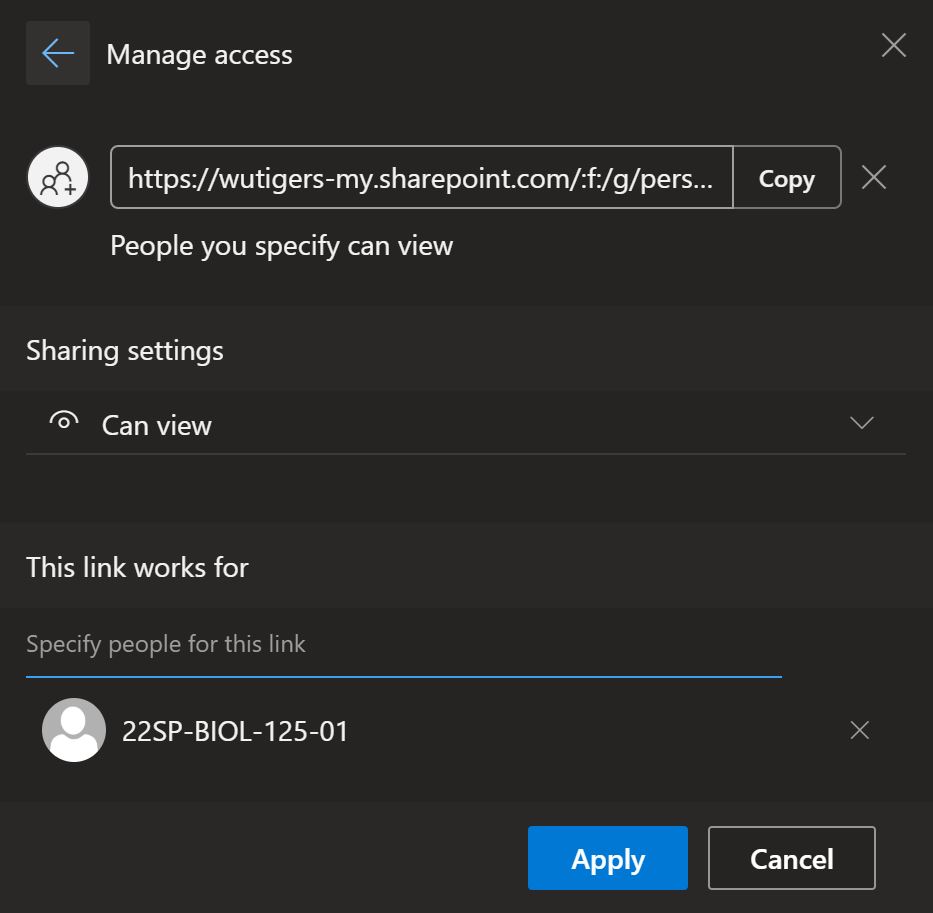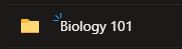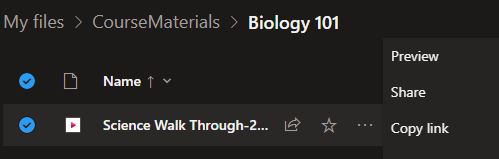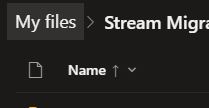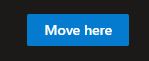Microsoft Stream on Sharepoint is a Video Hosting service within the Wittenberg University Office 365 service. In Spring 2023 this service changed from its own specific service to a new Stream On Sharepoint service. The biggest difference is that videos are now hosted on users' Campus OneDrive folders, or in a team site, instead of a different dedicated hosting service.
- Policy and Guidelines for Sharing Videos
- Policies
- Policies and Terms of Use for Technology at Wittenberg University
- Faculty Manual, Staff Manual, and/or Student Handbook
- FERPA Guidelines for Class Session Recordings: Recordings made of class sessions can only be made available to the faculty teaching that specific class and those enrolled in that class only!
- Wittenberg University reserves the right to restrict or remove content at its discretion.
Guidelines Do These:
- Consider your audience: global, professional, time-constrained, and future viewers as well as now
- Post short videos: Respect the time the viewers are giving to your video and try not to waste it
- Protect your brand: nothing is anonymous so be aware of what the content will say about you
- Keep private content private: If it does not need to be seen by everyone, restrict it to only those who should see it
- FERPA Guidelines for Class Session Recordings: For recordings of class session they must be only visible to the faculty teaching the course and the students enrolled in that specific course
- Abide by the policies: See the above policies
- Ask if you have any questions: Please ask the Solution Center if you have any questions or concerns
Avoid These:
- Violating Copyright: If you or Wittenberg University do not own the rights, don't post the content, period.
- Solicitations
- Profanity or obscene content
- Oversharing: Microsoft Streams is not a personal service, Wittenberg University owns the content.
- Best Practice for Setting up a OneDrive folder for sharing of videos
This is by no means the only method, but this is the best practice. 1. Sign into https://portal.office.com and then click the OneDrive icon 2. Along the left side click the "My files" option 3. From the "+ New" menu button at the top, select Folder 4. Enter in the name "CourseMaterials", then click the Create button 5. Click on the "CourseMaterials" folder to open it 6. From the "+ New" menu button at the top, select Folder 7. Name this folder something that would match the course materials you are storing there. E.g. Biology 101 8. Name this folder something that would match the course materials you are storing there. E.g. Biology 101 9. Click the ellipses menu option to the right of the new folder and select Share 10. At the bottom, under "Copy Link", click the "People in Wittenberg University with the link can edit" option 11. - Under "Share the link with" select "People you choose"
- Under "More settings" change the option to "Can view"
- It is up to you if you want to enable the "Block download" option
12. Click on the line labeled "To: Name, group, or email" and type in the course list you wish to share the contents with. You can add multiple groups, or individual users. It is not recommended to add off-campus people. 13. Click the Apply Button 14. Click the Copy button to copy the URL. Make sure you copy and save it for later use. At this point anyone on the list you added will have access to view the contents of the folder, provided they have the link you just copied. In later instructions we will show how to share individual items for such things as Moodle.
- Updating access to OneDrive folder, or recovering the sharing link
This is by no means the only method, but this is the best practice. 1. Sign into https://portal.office.com and then click the OneDrive icon 2. Along the left side click the "My files" option 3. Click on the "CourseMaterials" folder to open it 4. Click the ellipses menu option to the right of the desired folder and select Manage Access 5. Click the ellipses menu option to the right of the Copy button to expand the share options
You can also click the Copy button to copy the URL if you needed that6. You can click the X to the right of the groups you want to remove access for or you can type in the list for the groups you want to add access for 7. Click the Apply Button At this point anyone on the list you added will have access to view the contents of the folder, and anyone you have removed will no longer have access
- Setting up individual item sharing access (for Moodle and such)
1. Sign into https://portal.office.com and then click the OneDrive icon 2. Along the left side click the "My files" option 3. Click on the "CourseMaterials" folder to open it 4. Click on the appropriate folder with the course items to open it 5. Click on the ellipses menu to the right of the video you wish to share, and click Preview 6. Select the Address bar and copy the Full URL from the address bar. Make sure to save this so you can paste it in to the appropriate spot later You would then use that copied URL to link to the individual item, as opposed to the link for the whole folder. For Moodle you would add a URL Resource to the course, and paste the copied URL into the "External URL" field. - Migrated Videos from Stream Classic
If you have not already done so it is recommended you go through the steps in the "Best Practice for Setting up a OneDrive folder for sharing of videos" section above to setup the proper folders and sharing. 1. Sign into https://portal.office.com and then click the OneDrive icon 2. Along the left side click the "My files" option 3. Click the "Stream Migrated Videos" folder to open it and find your migrated videos 4. Click the circle icon next to each of the items you wish to move to the proper course folder. Once you have selected all the files, click the ellipses menu to the right and select "Move To" 5. Click the "My files" link at the top 6. Select the Course Materials folder, then the specific course folder 7. Click the Move here button Your files will be moved to the selected folder.
The files will still be accessible to the groups you provided access to at the folder level, but each of the files will also maintain their sharing access from the Stream classic system as well. So if you want to remove those, you will need to follow the steps in the "Updating access to OneDrive folder, or recovering the sharing link" but you would select the item, and then click Manage Access.
This document last reviewed April 11th, 2023